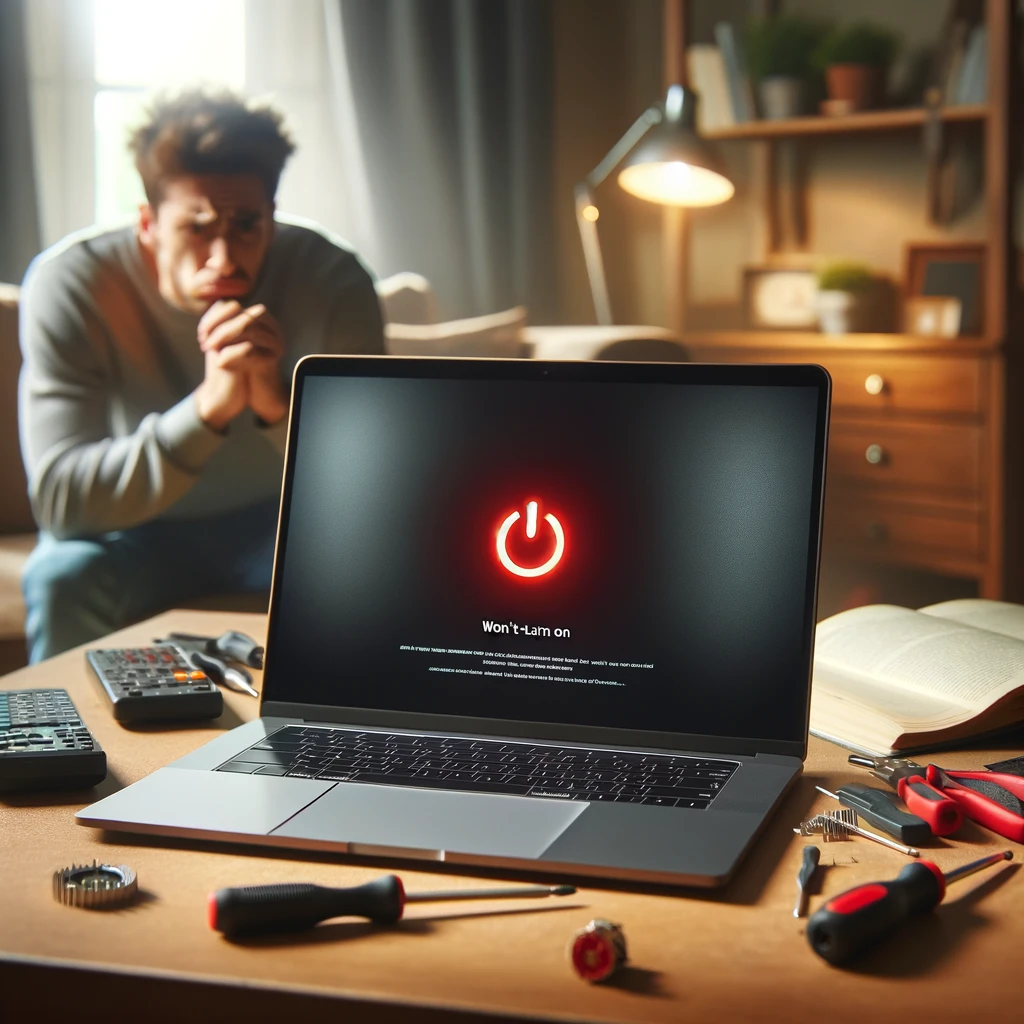現代社会でパソコンは欠かせない存在です。仕事、学習、娯楽に至るまで、私たちの生活の多くはパソコンに依存しています。そんな重要なパソコンが突然電源が入らなくなったら、焦りや不安を感じるのは当然のことです。
「朝起きてパソコンの電源を入れようとしたら、まったく反応しない…」こんな経験はありませんか?私は過去に同じような状況に陥り、大切なプレゼンテーションの準備が進まずにパニックになったことがあります。幸い、その時は早急に対策を講じて事なきを得ましたが、この経験から電源がつかない問題について深く調べることにしました。
この記事では、パソコンの電源がつかない原因を特定し、基本的なトラブルシューティングから詳細な解決策、さらに専門家への相談方法や予防策までを詳しく解説します。私たちの目標は、皆さんが同じようなトラブルに見舞われた時に冷静に対処できるようになることです。
まず、電源が入らない原因を探ることが重要です。単なる電源ケーブルの不具合から内部部品の故障、さらにはソフトウェアの問題まで、さまざまな要因が考えられます。これらの原因を一つ一つ確認することで、問題の根本を突き止めることができます。
次に、基本的なトラブルシューティング方法をご紹介します。簡単なステップを踏むだけで、思いのほかすぐに解決できることもあります。例えば、電源ケーブルの接続確認やバッテリーの取り外しと再装着、放電プロセスなどです。
しかし、基本的な方法で解決できない場合もあるでしょう。そんな時には、さらに詳細なトラブルシューティングが必要になります。BIOS設定のリセットやセーフモードでの起動、リカバリーディスクからの起動方法についても触れていきます。
それでも解決できない場合は、専門家への相談が必要です。信頼できる修理業者の見つけ方や、修理に出す前の準備事項についても詳しく説明します。
最後に、同じ問題を再発させないための予防策とメンテナンスのヒントを提供します。日常のメンテナンスを怠らず、定期的なチェックを行うことで、大切なパソコンを長く快適に使い続けることができます。
この記事を通じて、皆さんがパソコンの電源トラブルに冷静に対処できるようになり、快適なデジタルライフを送るための手助けになれば幸いです。では、さっそく次のセクションに進みましょう。
電源がつかない原因の特定
パソコンの電源が入らない場合、最初に必要なのは原因の特定です。さまざまな要因が考えられるため、順を追って確認していきましょう。問題がどこにあるのかを把握することで、適切な対策を講じることができます。
ハードウェアの問題
まずはハードウェアに起因する問題からチェックしてみましょう。
- 電源ケーブルやアダプターの故障: 電源ケーブルが断線していたり、アダプターが故障している可能性があります。別のコンセントに差し替えたり、他のデバイスでアダプターを試してみることで確認できます。また、ケーブルやアダプターの接続が緩んでいないかもチェックしましょう。
- バッテリーの問題: ノートパソコンの場合、バッテリーが完全に放電している、または劣化している可能性があります。バッテリーを一度取り外し、再度挿入してみてください。バッテリーを外した状態で、直接電源アダプターを使って起動できるかも試してみましょう。
- マザーボードや内部部品の故障: 内部の重要な部品に問題があると、パソコンは起動しません。マザーボードや電源ユニットの故障が考えられます。この場合、自力での修理は難しいため、専門家の助けが必要です。
- 外部デバイスや周辺機器による干渉: 外部デバイスが電源供給を妨げている可能性があります。USBデバイスやその他の周辺機器をすべて取り外し、パソコン単体での起動を試みましょう。
ソフトウェアの問題
ハードウェアに問題が見つからなければ、ソフトウェアの問題も考慮する必要があります。
- BIOS設定の問題: BIOS(Basic Input/Output System)は、パソコンの基本的な設定を管理しています。BIOS設定が誤っている場合、パソコンが正常に起動しないことがあります。BIOSをデフォルト設定にリセットしてみると良いでしょう。
- オペレーティングシステムのクラッシュや障害: オペレーティングシステムがクラッシュしている場合、パソコンが起動しないことがあります。システムファイルが破損している場合も同様です。この場合、リカバリーモードでの起動や、リカバリーディスクの使用が必要になることがあります。
- ウイルスやマルウェアの影響: 悪意のあるソフトウェアが起動プロセスを妨げている可能性もあります。ウイルス対策ソフトを使ってスキャンし、問題を取り除く必要があります。
これらのチェックを通じて、電源が入らない原因を特定することができます。次のステップは、特定した原因に対して具体的な対策を講じることです。
基本的なトラブルシューティング
パソコンの電源が入らない原因がある程度見えてきたら、次は基本的なトラブルシューティングを試みましょう。これらの簡単な手順を試すことで、多くの場合、問題を解決することができます。ここでは、誰でもできる基本的な対策を紹介します。
電源ケーブルとアダプターの確認
まず最初に、電源ケーブルとアダプターを確認しましょう。意外と見落としがちな部分ですが、ケーブルの断線やアダプターの不具合が原因で電源が入らないことが多々あります。ケーブルがしっかりと差し込まれているか、アダプターが正常に機能しているかを確認します。別のコンセントに差し替えたり、他のデバイスでアダプターを試してみるのも効果的です。
バッテリーの取り外しと再挿入
ノートパソコンを使用している場合、バッテリーが原因で電源が入らないことがあります。バッテリーを一度取り外し、数分待ってから再度挿入してみてください。その後、電源ボタンを押してみます。また、バッテリーを外した状態でアダプターを使って直接電源を入れてみることも有効です。
外部デバイスの取り外し
外部デバイスや周辺機器が干渉してパソコンが起動しない場合があります。USBデバイス、外付けハードディスク、プリンターなど、すべての外部デバイスを取り外してみましょう。その状態で電源を入れてみて、パソコンが起動するか確認します。外部デバイスが原因であれば、どれが問題かを特定するために一つずつ接続し直して確認します。
放電プロセス
パソコンの内部に蓄積された静電気が原因で起動しないことがあります。これを解消するために、以下の手順を試してみましょう。
- パソコンの電源を完全に切ります。
- 電源ケーブルを外します。
- バッテリーが取り外せる場合は、取り外します。
- 電源ボタンを約15~20秒間押し続けます。
- 再度電源ケーブルを接続し、バッテリーを戻します。
- 電源ボタンを押して起動を試みます。
この手順で放電が行われ、パソコンが正常に起動することがあります。
BIOS設定の確認
BIOS設定が原因で電源が入らない場合もあります。電源ボタンを押した後にすぐにBIOS設定画面に入るキー(通常はF2、DEL、ESCなど)を押し続けてBIOSに入ります。BIOS設定を確認し、必要に応じてデフォルト設定にリセットします。
これらの基本的なトラブルシューティング方法を試すことで、多くの場合、電源が入らない問題を解決することができます。
詳細なトラブルシューティング
基本的なトラブルシューティングを試みてもパソコンの電源が入らない場合、次はより詳細な方法を試してみましょう。これらのステップは少し複雑ですが、しっかりと順を追って実行することで問題を解決できる可能性が高まります。
BIOS設定のリセット
BIOS(Basic Input/Output System)は、パソコンの基本的なハードウェア設定を管理しています。BIOS設定が誤っている場合、パソコンが正常に起動しないことがあります。以下の手順でBIOSをリセットしてみましょう。
- パソコンの電源を入れ、起動中にBIOS設定に入るためのキー(通常はF2、DEL、ESCなど)を押し続けます。
- BIOS設定画面に入ったら、設定をデフォルトにリセットします。このオプションは「Load Setup Defaults」や「Reset to Default」などと表記されています。
- 設定を保存して終了し、パソコンを再起動します。
セーフモードでの起動試行
オペレーティングシステムが正常に起動しない場合、セーフモードでの起動を試みることで問題を切り分けることができます。セーフモードでは最低限のドライバーとサービスのみが起動されるため、トラブルシューティングに役立ちます。
- パソコンの電源を入れ、すぐにF8キーを連打します。
- 「Advanced Boot Options」メニューが表示されたら、「セーフモード」を選択してEnterキーを押します。
- パソコンがセーフモードで起動するか確認します。セーフモードで正常に起動した場合、最近インストールしたプログラムやドライバーが問題の原因である可能性があります。
リカバリーディスクやUSBからの起動
オペレーティングシステムのファイルが破損している場合、リカバリーディスクやUSBドライブからの起動を試みることができます。この方法でシステムを復元したり、修復ツールを使用することが可能です。
- リカバリーディスクやUSBドライブをパソコンに挿入します。
- パソコンを再起動し、起動デバイスの選択メニューに入るためのキー(通常はF12、ESCなど)を押します。
- リカバリーディスクやUSBドライブから起動を選択します。
- オペレーティングシステムのリカバリーモードに入ったら、「修復」オプションを選択し、指示に従ってシステムを修復します。
ハードウェア診断ツールの使用方法
ハードウェアの故障が原因でパソコンが起動しない場合、ハードウェア診断ツールを使用することで問題を特定できます。多くのパソコンメーカーは独自の診断ツールを提供しているため、メーカーの公式サイトからダウンロードして使用することをお勧めします。
- 診断ツールをダウンロードし、インストールします。
- ツールを実行し、指示に従って各ハードウェアのテストを実施します。
- 問題が検出された場合、修理や交換が必要な部品を特定できます。
これらの詳細なトラブルシューティング手順を実行することで、より深刻な問題を特定し、解決することができます。
専門家への相談が必要な場合
基本的なトラブルシューティングや詳細な対策を試してもパソコンの電源が入らない場合、専門家の助けを借りることが最善の方法です。自分で解決できない問題に直面したとき、プロフェッショナルに相談することで迅速かつ正確に問題を解決することができます。ここでは、専門家への相談が必要な場合のポイントを解説します。
自力で解決できない場合の対処方法
まず、自力で解決できないと感じたら、無理に問題を解決しようとするのは避けましょう。特に、内部ハードウェアの修理や交換は専門的な知識と技術が必要です。無理に操作を続けると、さらに大きなダメージを与えてしまう可能性があります。この時点で、専門家に相談することを検討しましょう。
専門の修理業者やサポートサービスへの連絡方法
次に、信頼できる専門の修理業者やサポートサービスを見つけることが重要です。以下の手順を参考にしてください。
- メーカーのサポートに連絡: 購入したパソコンのメーカーの公式サポート窓口に連絡するのが一番確実です。保証期間内であれば、無料で修理を受けられる場合もあります。公式ウェブサイトで連絡先を確認し、状況を詳しく説明しましょう。
- 信頼できる修理業者の選定: メーカーサポートが利用できない場合、信頼できる修理業者を探します。口コミやレビューサイトで評価の高い業者を選びましょう。また、友人や同僚からの紹介も有効です。
- 修理費用の見積もり: 修理を依頼する前に、必ず修理費用の見積もりを取ります。複数の業者から見積もりを取り、比較することで適正な価格を確認できます。
修理に出す前に準備すべき事項
修理に出す前には、いくつかの準備を行うことが重要です。
- データのバックアップ: パソコンが完全に起動しない場合は難しいかもしれませんが、可能な限りデータをバックアップしておきましょう。外付けハードディスクやクラウドストレージを利用して、重要なデータを保護します。
- 保証書や購入証明書の準備: 保証期間内であれば、保証書や購入証明書を用意します。これらの書類があると、修理がスムーズに進むことが多いです。
- パソコンの状態を記録: 現在のパソコンの状態や問題の詳細をメモしておきましょう。修理業者に説明する際に役立ちます。
- 重要な情報の削除: 修理に出す際に、個人情報や重要なデータが残っていないか確認します。可能であれば、パソコンから個人情報を削除しておくと安心です。
専門家への相談が必要な場合、適切な準備と信頼できる修理業者の選定が重要です。自己解決が難しい問題に直面したときは、プロフェッショナルの力を借りて迅速かつ確実に問題を解決しましょう。
予防策とメンテナンスのヒント
パソコンの電源が入らないという問題を一度経験すると、再発を避けるための予防策とメンテナンスの重要性を痛感することでしょう。適切なケアと定期的なチェックを行うことで、パソコンを長く快適に使い続けることができます。ここでは、予防策とメンテナンスのヒントをご紹介します。
定期的なハードウェアチェックとクリーニング
パソコン内部にホコリが溜まると、過熱やショートの原因となります。以下の手順で定期的に内部の清掃を行いましょう。
- パソコンの電源を切り、電源ケーブルを外します。
- ケースを開けて内部を確認。エアダスターを使ってホコリを吹き飛ばします。特に、冷却ファンやヒートシンク周辺に溜まるホコリは要注意です。
- 静電気防止手袋を着用し、内部の部品に触れる際には静電気に注意します。
- 冷却ファンの清掃: 冷却ファンは特にホコリが溜まりやすい部品です。エアダスターでしっかりとホコリを除去します。
安定した電源供給とサージプロテクターの使用
不安定な電源供給や電圧の急激な変動は、パソコンにダメージを与えることがあります。以下の対策を行いましょう。
- サージプロテクターの使用: 電源タップにサージプロテクターを使うことで、電圧の急激な変動からパソコンを保護します。
- 安定した電源環境: 可能であれば、専用の電源回路を使って安定した電源供給を確保します。
- UPS(無停電電源装置)の導入: 停電時にもパソコンが安全にシャットダウンできるよう、UPSを導入すると安心です。
ソフトウェアの定期的なアップデートとセキュリティ対策
ソフトウェアの更新やセキュリティ対策を怠ると、システムの不具合やウイルス感染のリスクが高まります。以下のポイントに注意してメンテナンスを行いましょう。
- オペレーティングシステムのアップデート: 定期的にOSのアップデートを確認し、最新の状態に保ちます。セキュリティパッチやバグ修正が含まれていることが多いです。
- セキュリティソフトのインストールと更新: ウイルス対策ソフトをインストールし、常に最新の状態に保ちます。定期的なスキャンを行い、ウイルスやマルウェアの感染を防ぎます。
- 不要なソフトウェアの削除: 不要なソフトウェアや一時ファイルを定期的に削除し、システムのパフォーマンスを維持します。
パソコンを長く快適に使うためには、定期的なメンテナンスと適切な予防策が欠かせません。定期的な清掃、安定した電源供給の確保、そしてソフトウェアの更新を心掛けることで、トラブルの発生を未然に防ぐことができます。
まとめ
パソコンの電源が入らないという問題に直面すると、不安やストレスが募るものです。しかし、この記事を通じて紹介した方法を実践することで、問題の原因を特定し、効果的な対策を講じることができるでしょう。ここで、各セクションの主要ポイントを振り返りながら、この記事のまとめを行います。
電源がつかない原因の特定
電源が入らない原因は、ハードウェアやソフトウェアの問題など多岐にわたります。電源ケーブルやアダプターの不具合、バッテリーの劣化、BIOS設定の誤り、ウイルス感染などが考えられます。これらの原因を一つずつ確認することで、問題の根本に迫ることができます。
基本的なトラブルシューティング
基本的なトラブルシューティングでは、電源ケーブルの確認、バッテリーの取り外しと再挿入、外部デバイスの取り外し、放電プロセスなどを試してみましょう。これらの手順で多くの問題は解決できることがあります。
詳細なトラブルシューティング
基本的な対策で解決できない場合、BIOS設定のリセット、セーフモードでの起動、リカバリーディスクやUSBからの起動、ハードウェア診断ツールの使用など、より詳細な方法を試します。これにより、より深刻な問題を特定し、解決への道筋を見つけることができます。
専門家への相談が必要な場合
自力で解決できない場合は、専門家に相談することを検討しましょう。信頼できる修理業者を見つけ、適切な準備を行ってから修理に出すことで、迅速かつ確実に問題を解決できます。データのバックアップや保証書の準備も忘れずに行いましょう。
予防策とメンテナンスのヒント
再発を防ぐための予防策とメンテナンスも重要です。定期的なハードウェアの清掃、安定した電源供給の確保、ソフトウェアの更新とセキュリティ対策を怠らないようにしましょう。これにより、パソコンの寿命を延ばし、トラブルを未然に防ぐことができます。
最後に
パソコンの電源が入らない問題に対処するための知識と対策を学ぶことで、同様のトラブルに遭遇した際にも冷静に対処できるようになります。この記事を参考にして、快適で安心なパソコンライフを送りましょう。万が一のトラブルに備えて、定期的なメンテナンスと予防策を実践し、パソコンを長く快適に使用できるよう心掛けてください。