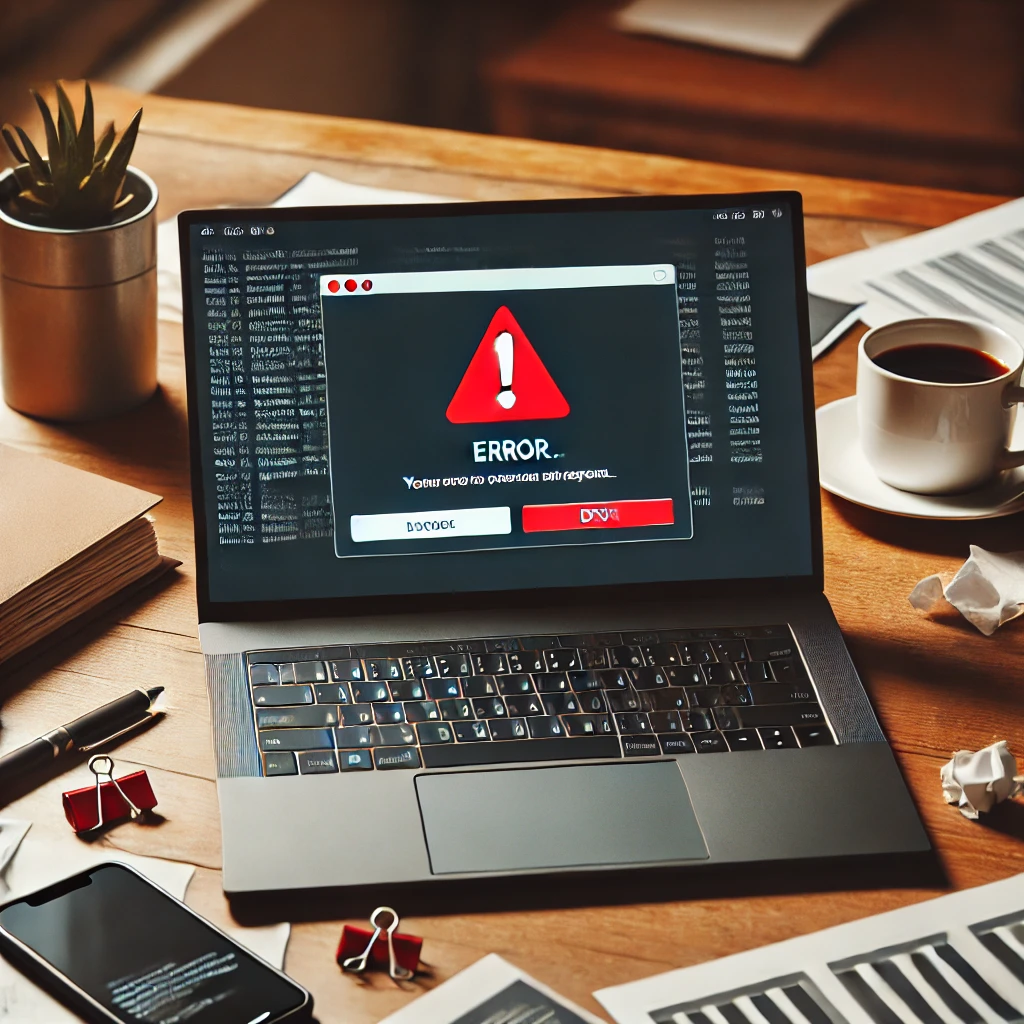突然、パソコンの画面に見慣れないエラーメッセージが表示されたことはありませんか?「またトラブルか…」と頭を抱える瞬間です。仕事の大事な資料を作成中だったり、動画を楽しんでいる最中だったり、エラーメッセージはいつも最悪のタイミングで現れます。しかし、このエラーメッセージは、単なる厄介者ではなく、私たちに重要な情報を提供してくれる「メッセージ」なのです。
私たちは日常的にパソコンを使用しており、その快適さに慣れてしまっています。しかし、パソコンは複雑な機械であり、多くの部品とソフトウェアが連携して動作しています。このため、何か一つでも問題が発生すると、エラーメッセージが表示されるのです。これらのメッセージは、システムが何か問題を検知した際に私たちに知らせるためのものであり、適切な対応を取ることで問題を解決し、さらなるトラブルを未然に防ぐことができます。
この記事では、パソコンのエラーメッセージについて深く掘り下げ、その意味や対処法を詳しく解説していきます。エラーメッセージが表示されたときに焦らず、冷静に対応するための知識を身につけましょう。今後、パソコンのトラブルに直面しても、この記事を参考にして、迅速かつ効果的に問題を解決できるようになるでしょう。では、具体的なエラーメッセージとその対処法について、一緒に見ていきましょう。
💻 パソコンの主なエラーメッセージと対処法一覧
| 種類 | エラーメッセージ例 | 主な原因 | 対処法 |
|---|---|---|---|
| システム全体エラー | ブルースクリーン(BSOD) | ドライバ不良、メモリ異常、ソフトウェアの競合 | 再起動 → ドライバ更新 → メモリ診断ツール使用 → 問題のアプリ削除 |
| ブラックスクリーン | グラフィックドライバ不具合、ケーブル接続ミス | ケーブル確認 → セーフモード起動 → ドライバ再インストール or 更新 | |
| アプリケーション系 | アプリケーションが突然終了 | バグ、リソース不足 | アプリ再起動 → 最新版に更新 → 不要なアプリを終了してメモリ解放 |
| ディスク関連 | ディスクエラー(Check Disk) | 不良セクタ、物理破損 | 「chkdsk」実行 → バックアップ → 必要に応じてディスク交換 |
| アクセス系 | エラーコード 0x80070005(アクセス拒否) | 権限不足、ファイルのアクセス設定 | ファイルのプロパティから権限設定 → 管理者権限で実行 |
| エラーコード 0x80004005(未指定エラー) | 特定できない問題、インストールエラーなど | 再起動 → ログ確認 → 再インストール → Windows Update 適用 | |
| ブート関連 | エラーコード 0x0000007B(ブートデバイス認識失敗) | BIOS設定誤り、HDD不良 | BIOSの起動順序確認 → ケーブル再接続 → 修復ツール使用 |
| Webアクセス系 | エラー 404(ページが見つかりません) | URL誤り、ページ削除 | 入力URL確認 → ホームへ戻る → サイト内検索 or 管理者に問い合わせ |
| Windows固有 | DLLが見つからない/破損 | DLLファイル紛失/破損 | DLL再インストール or sfc /scannow 実行 |
| レジストリエラー | レジストリ破損、不要エントリ | レジストリクリーナー使用 → システム復元 | |
| MacOS固有 | カーネルパニック | ハード不良、ソフトの競合 | 周辺機器を外す → セーフモード起動 → PRAM/NVRAMリセット |
| Linux固有 | パッケージ依存関係エラー | 必須パッケージ不足 | apt/yumで依存パッケージを追加 → リポジトリ設定確認 |
| カーネルパニック | モジュール不良、カーネルバグ | kern.log確認 → カーネル更新 or モジュール無効化 | |
| ハードウェア | Memory Management Error / IRQL_NOT_LESS_OR_EQUAL | RAM不良、接触不良 | メモリ診断 → RAM挿し直し or 交換 |
| Disk Read Error / SMART Error | HDD/SSD故障、不良セクタ | chkdsk実行 → データバックアップ → ディスク交換 | |
| GPUエラー(Driver Code 43 等) | 過熱、ドライバ不具合 | ドライバ更新 → ファン清掃 or 交換 → 冷却改善 | |
| ネットワーク系 | 接続エラー(タイムアウト等) | ルーター不良、ケーブル断線 | ルーター再起動 → ケーブル確認・交換 |
| DNSエラー(DNSサーバーが応答しない等) | DNS設定誤り、プロバイダ障害 | DNSキャッシュ削除(ipconfig /flushdns) → 8.8.8.8などを設定 | |
| IPアドレス競合 | 同一LAN内での重複 | ルーター再起動 → 手動IP変更 | |
| プロキシ接続エラー | 誤設定 | Windows設定→プロキシを確認 or 無効化 |
エラーメッセージの概要
パソコンを使っていると、突然画面に表示される「エラーメッセージ」に驚いた経験はありませんか?エラーメッセージは、一見すると不安を煽るものですが、実際には私たちに問題を知らせ、解決への道筋を示す重要な情報源です。今回は、そんなエラーメッセージについて詳しく解説します。
エラーメッセージとは、パソコンやアプリケーションが何らかの理由で正常に動作できない場合に表示される警告メッセージのことを指します。これにはシステムエラー、ソフトウェアエラー、ハードウェアエラーなど様々な種類があります。エラーメッセージは、ユーザーに問題の発生原因やその場所を特定するためのヒントを提供してくれます。例えば、「ファイルが見つかりません」や「メモリが不足しています」といった具体的なメッセージが表示されることが多いです。
役割
エラーメッセージの役割は大きく分けて二つあります。一つは、ユーザーが問題を認識し、迅速に対処できるようにすることです。もう一つは、システム管理者やサポート担当者がトラブルシューティングを行う際の手助けをすることです。これらのメッセージは、しばしばエラーログやシステムイベントビューアにも記録されており、後で詳細を確認することが可能です。
形式
エラーメッセージには様々な形式があります。最も一般的なのは、テキスト形式のメッセージで、ポップアップやダイアログボックスとして表示されます。また、エラーログとして記録されるものや、システムイベントビューアに表示されるものもあります。中には、特定のコードや番号が含まれていることもあり、そのコードを基に詳細な情報を検索することができます。
種類
エラーメッセージの種類も多岐にわたります。致命的なエラーでは、システム全体がクラッシュすることもあり、速やかな対応が求められます。これに対して、警告メッセージは特定の機能が一時的に利用できないことを示しているだけの場合もあります。また、情報メッセージは一般的なシステム通知を提供するもので、必ずしも問題が発生しているわけではありません。
エラーメッセージは、一見すると厄介な存在ですが、実際には私たちにとって非常に有用なツールです。次回、エラーメッセージが表示された際には、そのメッセージをじっくりと読み、問題解決への手掛かりとして活用しましょう。エラーメッセージを正しく理解し、対処することで、パソコンのトラブルに立ち向かう力が身につきます。
一般的なエラーメッセージとその対処法
パソコンを使用していると、さまざまなエラーメッセージに遭遇することがあります。これらのエラーメッセージは、何かがうまくいっていないことを知らせるサインです。今回は、一般的なエラーメッセージとその対処法について詳しく見ていきましょう。
ブルースクリーンエラー(BSOD)
「ブルースクリーンエラー」は、Windowsユーザーにとって恐怖の一つです。このエラーは、システムが深刻な問題に直面したときに発生します。原因としては、ドライバの不具合、ハードウェアの故障、ソフトウェアの競合などが考えられます。対処法としては、まずシステムを再起動してみましょう。それでも解決しない場合は、最近インストールしたドライバやソフトウェアをアンインストールするか、ドライバを最新バージョンに更新してみてください。また、メモリ診断ツールを使用して、RAMの不具合をチェックすることも有効です。
ブラックスクリーンエラー
「ブラックスクリーンエラー」は、パソコンの画面が真っ暗になり、何も表示されなくなる現象です。原因としては、ハードウェアの接続不良やグラフィックドライバの問題が考えられます。対処法としては、まずケーブルの接続を確認し、必要であれば再接続してみてください。次に、セーフモードで起動し、グラフィックドライバを再インストールまたは更新します。これでも解決しない場合は、専門の技術者に相談することをお勧めします。
アプリケーションエラー
特定のアプリケーションがクラッシュすることはよくあります。このようなエラーは、ソフトウェアのバグやメモリ不足が原因です。対処法としては、まず問題のアプリケーションを再起動してみてください。それでも解決しない場合は、アプリを再インストールするか、最新バージョンにアップデートします。また、不要なプログラムを終了させてメモリを解放することも効果的です。
ディスクエラー
「ディスクエラー」は、ハードディスクやSSDに物理的な損傷や不良セクタが発生したときに表示されます。対処法としては、まず「チェックディスク」ツールを使用してディスクのエラースキャンと修復を行いましょう。これにより、多くの問題が解決されることがあります。また、定期的にデータのバックアップを取り、必要に応じてディスクを交換することも重要です。
これらの一般的なエラーメッセージに対する基本的な対処法を知っておくことで、パソコンのトラブルに対処する能力が格段に向上します。エラーメッセージを恐れず、適切な対応を心がけることで、よりスムーズなパソコンライフを送ることができるでしょう。
特定のエラーメッセージとその意味
パソコンを使っていると、「エラーコード0x80070005」や「エラー404」といった具体的なエラーメッセージに出会うことがあります。これらのエラーメッセージは一見難解に見えますが、それぞれには特定の意味があり、適切に対処するためのヒントが含まれています。今回は、よく見かける特定のエラーメッセージとその意味について解説します。
エラーコード0x80070005(アクセス拒否)
このエラーは、ファイルやフォルダへのアクセスが拒否されたときに表示されます。主な原因としては、ユーザーアカウントの権限不足や、ファイルのアクセス許可設定の問題があります。対処法としては、まずアクセスしようとしているファイルやフォルダのプロパティを開き、セキュリティタブでアクセス権限を確認します。必要に応じて、管理者権限を持つアカウントでログインし、適切なアクセス権限を設定してください。
エラーコード0x80004005(未指定エラー)
このエラーは非常に一般的で、特定の原因が特定されていない場合に発生します。ソフトウェアのインストールやファイルのコピー時に表示されることが多いです。対処法としては、まずエラーログを確認し、エラーの詳細情報を取得します。その後、システム再起動やソフトウェアの再インストールを試みます。また、Windowsの更新プログラムを適用することも効果的です。
エラーコード0x0000007B(ブートデバイスエラー)
このエラーは、システムが起動ディスクを認識できない場合に発生します。原因としては、ブート設定の誤りやハードディスクの物理的な故障が考えられます。対処法としては、まずBIOS設定を確認し、ブート順序が正しく設定されているか確認します。次に、ハードディスクの接続状態を確認し、必要に応じてケーブルを再接続します。これでも解決しない場合は、ディスク修復ツールを使用してハードディスクの状態をチェックします。
エラーコード404(ページが見つかりません)
このエラーは、ウェブページが存在しない場合に表示されます。原因としては、URLの入力ミスやリンク先のページが削除されたことが考えられます。対処法としては、まずURLを再確認し、入力ミスがないか確認します。それでも解決しない場合は、ウェブサイトのホームページに戻り、目的の情報を再検索するか、サイトの管理者に問い合わせてみてください。
これらのエラーメッセージに対する理解を深めることで、トラブル発生時にも冷静に対応することができます。エラーメッセージは問題解決の手がかりを提供する大切な情報です。
オペレーティングシステム別のエラーメッセージ
パソコンのエラーメッセージは、使用しているオペレーティングシステム(OS)によって異なります。Windows、MacOS、Linux、それぞれが特有のエラーメッセージを持っており、これらを理解することでトラブル発生時の対応がスムーズになります。今回は、各OSの一般的なエラーメッセージとその対処法について詳しく見ていきましょう。
Windowsのエラーメッセージ
DLLエラー
Windowsユーザーにとって馴染み深いエラーの一つに、「DLLエラー」があります。これは、動的リンクライブラリ(DLL)ファイルが見つからないか、破損している場合に発生します。このエラーは、特定のアプリケーションが正常に動作しない原因となります。対処法としては、エラーメッセージに表示されるDLLファイルをインターネットで検索し、公式サイトから再ダウンロードしてインストールする方法があります。また、システムファイルチェッカー(sfc /scannow)を実行して、システムファイルの整合性をチェックすることも有効です。
レジストリエラー
もう一つの一般的なエラーは「レジストリエラー」です。レジストリエラーは、Windowsの設定情報が保存されているレジストリファイルが破損している場合に発生します。このエラーを修正するためには、レジストリクリーナーを使用して不要なエントリを削除し、レジストリの修復を行います。
MacOSのエラーメッセージ
MacOSでは、「カーネルパニック」というエラーメッセージがしばしば見られます。これは、システムの中核部分で深刻なエラーが発生した際に表示され、画面が暗転し再起動を促されるものです。カーネルパニックの原因は、多岐にわたり、ハードウェアの故障やソフトウェアの競合が主な要因です。対処法としては、まず周辺機器をすべて取り外して再起動し、それでも問題が解決しない場合は、PRAMまたはNVRAMのリセットを試みます。また、セーフモードで起動して、問題のあるソフトウェアを特定し、削除または更新します。
Linuxのエラーメッセージ
パッケージの依存関係エラー
Linuxでは、「パッケージの依存関係エラー」が一般的です。これは、ソフトウェアのインストール時に必要なパッケージが見つからない場合に発生します。このエラーを解決するには、パッケージマネージャー(apt、yum、dnfなど)を使用して、必要なパッケージをインストールします。また、リポジトリの設定を確認し、必要なリポジトリが有効になっているか確認することも重要です。
カーネルパニック
もう一つのよくあるエラーは「カーネルパニック」です。これは、Linuxカーネルが致命的なエラーを検出した場合に発生します。対処法としては、まずカーネルログ(/var/log/kern.log)を確認し、エラーの原因を特定します。必要に応じて、カーネルのバージョンを変更したり、問題のあるモジュールを無効化することが求められます。
それぞれのOSには特有のエラーメッセージが存在し、適切な対処法を知っておくことで、トラブル発生時にも冷静に対応することができます。
ハードウェア関連のエラーメッセージ
パソコンのトラブルの中でも特に厄介なのが、ハードウェア関連のエラーメッセージです。これらのエラーメッセージは、物理的な部品の故障や接続不良など、ソフトウェアだけでは解決できない問題を示しています。今回は、よく見られるハードウェア関連のエラーメッセージとその対処法について詳しく解説します。
RAMエラー
RAM(ランダムアクセスメモリ)は、パソコンの動作に欠かせない重要な部品です。RAMの問題が発生すると、システムが頻繁にクラッシュしたり、ブルースクリーンが表示されることがあります。典型的なエラーメッセージは、「Memory Management Error」や「IRQL_NOT_LESS_OR_EQUAL」などです。対処法としては、まずメモリ診断ツール(Windowsには標準で「Windows メモリ診断ツール」があります)を実行して、RAMの状態をチェックしましょう。不良セクタが検出された場合は、RAMモジュールの交換を検討する必要があります。また、メモリモジュールが正しくスロットに挿入されているか、接続を確認することも重要です。
HDD/SSDエラー
ハードディスクドライブ(HDD)やソリッドステートドライブ(SSD)のエラーも一般的です。「Disk Read Error」や「SMART Error」などのメッセージが表示されることがあります。これらのエラーは、不良セクタや物理的な損傷が原因であることが多いです。対処法としては、まず「チェックディスク」(chkdsk)ツールを使用してディスクのエラースキャンを行い、不良セクタの修復を試みます。それでも問題が解決しない場合は、データをバックアップし、ディスクの交換を検討する必要があります。また、定期的にディスクの健康状態を監視し、早期に問題を発見することが重要です。
GPUエラー
グラフィック処理を担当するGPU(グラフィックプロセッシングユニット)のエラーも無視できません。典型的なエラーメッセージには、「Display Driver Stopped Responding and Has Recovered」や「Graphics Device Driver Error Code 43」などがあります。これらのエラーは、ドライバの不具合や過熱が原因で発生することが多いです。対処法としては、まずグラフィックドライバを最新バージョンに更新します。それでも問題が解決しない場合は、GPUのクーリングシステムをチェックし、必要に応じて冷却ファンの清掃や交換を行います。過熱が原因の場合は、適切なエアフローを確保するために、パソコン内部のホコリを定期的に掃除することも大切です。
ハードウェア関連のエラーメッセージは、そのまま放置するとパソコンの寿命を縮めるだけでなく、データ損失のリスクも高まります。定期的なメンテナンスと迅速な対応が重要です。
ネットワーク関連のエラーメッセージ
パソコンの使用中に突然インターネット接続が途絶えたり、ウェブページが表示されなくなったりすることがあります。これらのネットワーク関連のエラーメッセージは、日常業務や娯楽の妨げとなるため、迅速な対処が必要です。今回は、よく見られるネットワーク関連のエラーメッセージとその対処法について詳しく解説します。
接続エラー
「ネットワークに接続できません」や「接続がタイムアウトしました」といったメッセージは、ネットワーク接続に問題があることを示しています。原因としては、ルーターやモデムの問題、ケーブルの断線、またはWi-Fi信号の干渉などが考えられます。対処法としては、まずルーターやモデムの再起動を試みます。これによって、多くの一時的な接続問題が解決します。次に、ケーブルが正しく接続されているか確認し、必要であれば新しいケーブルに交換します。また、Wi-Fiを使用している場合は、ルーターの位置を調整して信号強度を改善することも有効です。
DNSエラー
「DNSサーバーが応答していません」や「DNS_PROBE_FINISHED_NXDOMAIN」といったエラーメッセージは、DNS(ドメインネームシステム)関連の問題を示しています。DNSは、ウェブサイトのアドレスをIPアドレスに変換する役割を担っており、このエラーが発生すると、ウェブサイトにアクセスできなくなります。対処法としては、まずDNSキャッシュをクリアします。Windowsでは、コマンドプロンプトを開き、「ipconfig /flushdns」と入力して実行します。また、別のDNSサーバー(例えばGoogleの8.8.8.8や8.8.4.4)を手動で設定することも有効です。
IPアドレスの競合エラー
「IPアドレスが競合しています」といったエラーメッセージは、同じネットワーク内で複数のデバイスが同じIPアドレスを使用しようとした場合に発生します。これにより、ネットワーク接続が不安定になることがあります。対処法としては、ルーターを再起動し、デバイスに新しいIPアドレスを割り当てます。また、手動でIPアドレスを設定する際には、他のデバイスと重複しないよう注意が必要です。
プロキシサーバーエラー
「プロキシサーバーに接続できません」といったエラーメッセージは、プロキシ設定に問題があることを示しています。多くの企業や学校では、インターネットアクセスを管理するためにプロキシサーバーを使用しています。対処法としては、まずプロキシ設定が正しいか確認します。Windowsでは、設定メニューから「ネットワークとインターネット」→「プロキシ」の順に進み、設定を確認します。必要に応じて、ネットワーク管理者に連絡して正しい設定を確認してください。
ネットワーク関連のエラーメッセージは、日常的なインターネット使用を妨げる厄介な問題ですが、正しい対処法を知っていれば迅速に解決できます。
エラーメッセージの予防策
パソコンを使用していると、突然のエラーメッセージに悩まされることがあります。しかし、日常的なメンテナンスや予防策を講じることで、多くのエラーメッセージを未然に防ぐことが可能です。今回は、パソコンのエラーメッセージを予防するための具体的な方法について詳しく解説します。
定期的なシステムアップデート
最も基本的で効果的な予防策の一つが、システムやソフトウェアの定期的なアップデートです。メーカーや開発者は、新しいバージョンでバグ修正やセキュリティパッチを提供しています。これにより、既知の問題が解決され、新たなエラーの発生を防ぐことができます。Windows UpdateやMacOSのソフトウェアアップデート機能を利用し、最新の状態を保つことを心がけましょう。
ウイルス対策ソフトの使用
マルウェアやウイルスは、システムに深刻なエラーを引き起こす可能性があります。信頼性の高いウイルス対策ソフトをインストールし、定期的にスキャンを実行することで、これらの脅威を検出して除去します。また、リアルタイム保護機能を有効にしておくことで、インターネット閲覧中やファイルダウンロード時にもウイルスから守ることができます。
データバックアップの習慣
データのバックアップを定期的に行うことも重要です。ハードディスクの故障やデータの損失が発生した場合でも、バックアップがあれば迅速に復元できます。外付けハードディスクやクラウドストレージを利用して、大切なファイルやシステムのバックアップを取ることを習慣にしましょう。多くのバックアップソフトウェアは、スケジュール設定が可能で、自動的にバックアップを行ってくれます。
ハードウェアメンテナンスの実施
ハードウェアのメンテナンスも欠かせません。内部のホコリや汚れが原因で、過熱や接触不良が発生することがあります。定期的にパソコン内部を掃除し、冷却ファンや通気孔を清潔に保つことが重要です。また、接続ケーブルや部品の状態を確認し、劣化している場合は早めに交換しましょう。特にノートパソコンでは、バッテリーの健康状態をチェックし、必要に応じて交換することが推奨されます。
不要なソフトウェアの削除
不要なソフトウェアやファイルがシステムに負担をかけ、エラーメッセージの原因となることがあります。定期的に使用していないアプリケーションをアンインストールし、システムのクリーンアップを行いましょう。また、ディスクのデフラグや不要ファイルの削除も、システムパフォーマンスの向上に役立ちます。
これらの予防策を実践することで、パソコンのエラーメッセージを大幅に減らし、安定した動作環境を維持することができます。日常的なメンテナンスを怠らず、パソコンを常に最良の状態に保つことを心がけましょう。
サポートを受ける方法
パソコンのトラブルに遭遇した際、自力で解決できないこともあります。そんな時には、適切なサポートを受けることが重要です。この記事では、効果的なサポートを受けるための方法について詳しく解説します。
メーカーサポートの利用
最初に頼るべきは、パソコンやソフトウェアのメーカーサポートです。ほとんどのメーカーは、製品に関するサポートを提供しています。パソコンの保証期間内であれば、無料で修理や交換が可能な場合もあります。メーカーの公式ウェブサイトにアクセスし、サポートページから製品の型番やシリアル番号を入力して、サポート情報を確認しましょう。多くのメーカーは、電話やメール、チャットサポートを提供しており、問題の詳細を伝えることで適切なアドバイスを受けることができます。
オンラインフォーラムやコミュニティの活用
インターネットには、さまざまな技術系のフォーラムやコミュニティが存在します。これらのコミュニティには、同じ問題に直面した経験を持つユーザーや専門知識を持つエキスパートが集まっており、具体的な解決策を提供してくれることがあります。例えば、RedditやStack Exchangeなどのサイトは、パソコンのトラブルシューティングに関する情報が豊富です。問題の詳細を投稿し、コミュニティメンバーの助けを借りて解決策を見つけましょう。
専門業者への依頼
自分で解決できない、または保証期間が過ぎている場合は、専門の修理業者に依頼することを検討しましょう。地元のパソコン修理店や全国チェーンの修理サービスを利用することができます。専門業者は、迅速かつ確実に問題を診断し、修理してくれます。また、ハードウェアの交換やアップグレードにも対応してくれるため、古いパソコンを再生させることも可能です。修理業者を選ぶ際には、口コミや評判を参考に信頼できる業者を選びましょう。
リモートサポートサービス
最近では、リモートサポートサービスも広く利用されています。これは、専門家がインターネットを通じてあなたのパソコンにリモートアクセスし、問題を解決するサービスです。リモートサポートは、自宅にいながら専門的なサポートを受けられる便利な方法です。多くのリモートサポートサービスは、月額制や年額制で提供されており、さまざまなトラブルに対応してくれます。
サポート情報の事前準備
サポートを受ける際には、問題の詳細情報を事前に準備しておくことが重要です。エラーメッセージ、発生状況、使用しているハードウェアやソフトウェアのバージョンなどをメモしておきましょう。これにより、サポート担当者が迅速に問題を理解し、適切なアドバイスを提供しやすくなります。
効果的なサポートを受けるためには、適切な方法を選び、必要な情報を準備することが大切です。これにより、パソコンのトラブルを迅速に解決し、快適な作業環境を維持することができるでしょう。
まとめ
パソコンのエラーメッセージに直面すると、一瞬で不安になったり、苛立ちを感じたりすることは誰しも経験があるでしょう。しかし、エラーメッセージはパソコンからのSOSであり、適切な対応を取ることで問題を解決し、さらには未然に防ぐことも可能です。今回の記事では、エラーメッセージに関する包括的な対策についてお話ししました。ここで、その要点を振り返ってみましょう。
まず、エラーメッセージの概要については、エラーメッセージがなぜ表示されるのか、その基本的な理解が重要です。エラーメッセージはシステムの異常を知らせるものであり、適切に対応することで問題を解決する手助けになります。
次に、一般的なエラーメッセージとその対処法では、ブルースクリーンエラーやアプリケーションエラー、ディスクエラーなど、日常的に遭遇するエラーメッセージとその具体的な対策について解説しました。これらの対策を知っておくことで、迅速かつ効果的に問題を解決できるようになります。
また、特定のエラーメッセージとその意味では、エラーコードの具体例を挙げ、それぞれのエラーが何を意味し、どう対処すべきかについて詳しく説明しました。エラーコードを理解することで、トラブルシューティングのスキルが向上します。
さらに、オペレーティングシステム別のエラーメッセージに関しては、Windows、MacOS、Linuxそれぞれの特有のエラーメッセージと対策を紹介しました。OSごとの違いを知ることで、より的確な対応が可能となります。
ハードウェア関連のエラーメッセージでは、RAMやHDD、SSD、GPUなどのハードウェアに関連するエラーメッセージとその対処法について説明しました。ハードウェアの問題は放置するとシステム全体に影響を及ぼすため、迅速な対応が必要です。
ネットワーク関連のエラーメッセージでは、接続エラーやDNSエラー、IPアドレスの競合など、インターネット接続に関するエラーメッセージとその解決方法についてお話ししました。ネットワークの問題を解決することで、ストレスフリーなオンライン環境を維持できます。
エラーメッセージの予防策としては、定期的なシステムアップデートやウイルス対策ソフトの使用、データのバックアップ、ハードウェアメンテナンスなど、日常的に取り組むべき予防策を紹介しました。これらの予防策を実践することで、エラーメッセージの発生を大幅に減らすことができます。
最後に、サポートを受ける方法では、メーカーサポートの利用、オンラインフォーラムやコミュニティの活用、専門業者への依頼など、問題解決に役立つさまざまなサポート方法を提案しました。困ったときは、適切なサポートを受けることで迅速に問題を解決できます。
エラーメッセージは決して避けられないものですが、適切な知識と対策を持つことで、冷静に対応し、パソコンのトラブルを迅速に解決することができます。これからも、エラーメッセージに対する理解を深め、トラブル発生時にはこの記事を参考にして、スムーズなパソコンライフを送りましょう。